How to Reset Your Forgotten Windows Password the Easy Way
How many times have you forgotten a password in the last year? Losing a website password isn't a huge deal, because you can reset those with your email address. But forgetting your computer password is scary, because they're more difficult to reset.
If you've forgotten the password for a Windows administrator account, don't fear. There are several methods you can use to recover it. We'll show you how to reset administrator passwords in Windows, even if you don't have admin rights. While we focus on Windows 10 here, these tips should largely work the same in Windows 11 and other versions, too.
1. Reset the Windows Administrator Password With a Microsoft Account
One of the major benefits of using a Microsoft account with Windows is that you can reset your password by going through Microsoft's tools without much hassle.
First, make sure that you really can't access your Microsoft account (perhaps your keyboard has a stuck key or something similar). Go to login.live.com on your phone or another computer and try to sign in with the Microsoft account you use on your PC, making sure you don't mistype anything.
If you still can't get in here, then proceed with resetting your Microsoft password. Head to the Microsoft password reset page to get started, though you can also reset your password from the Windows login screen by clicking the I forgot my password link.
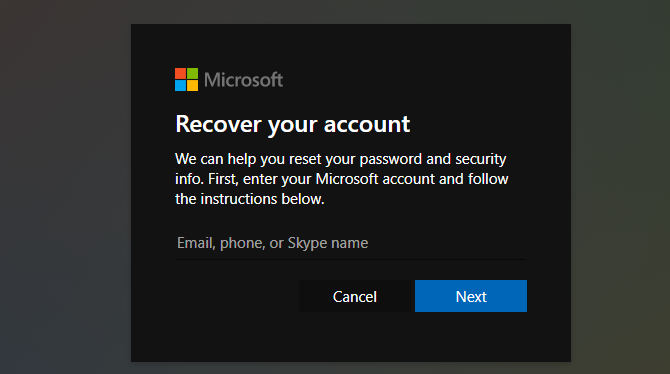
After confirming your identity with the details you've provided on your account, this page will walk you through resetting your Microsoft account password. Once that's done, use the new password to sign into your PC.
It's worth noting that if you have a Microsoft account, you should take a few minutes to update your security info on your Microsoft account page. Adding a phone number and secondary email address gives you options to reset your password easily; without them, it's much more of a hassle. A little bit of forethought now will make it much easier to reset your admin password in the future.
2. Reset a Local Windows Admin Password Using the Lock Screen Workaround
If you don't use a Microsoft account to log into Windows, you'll have to reset the password for a local account. Windows 10 and 11 allow you to set security questions for local accounts that help you get back in easily from the lock screen if you forget the password. If you haven't set those up already, however, they won't do you much good now.
If the locked account is the only administrator account on your PC, you'll need to first use a workaround to launch an elevated Command prompt. We walk through this process below.
However, if you have another administrator account on the computer aside from the one you're locked out of, you don't need to go through all these steps. In that case, log into the other admin account on your computer and change the password using the command line, which doesn't require jumping through as many hoops.
Setting Up the Password Reset Workaround
First, you'll need to create a bootable Windows 10 disk on a flash drive. This will obviously require another computer, since you can't get into yours.
Once you've made that, insert the drive into your PC so you can boot from the new installation. On most machines, you need to press F12 or a similar key as soon as you power on your computer to choose a device to boot from.
Boot from your flash drive, let the Windows installer load, and when you see the initial Windows Setup screen, press Shift + F10 to open a Command Prompt.
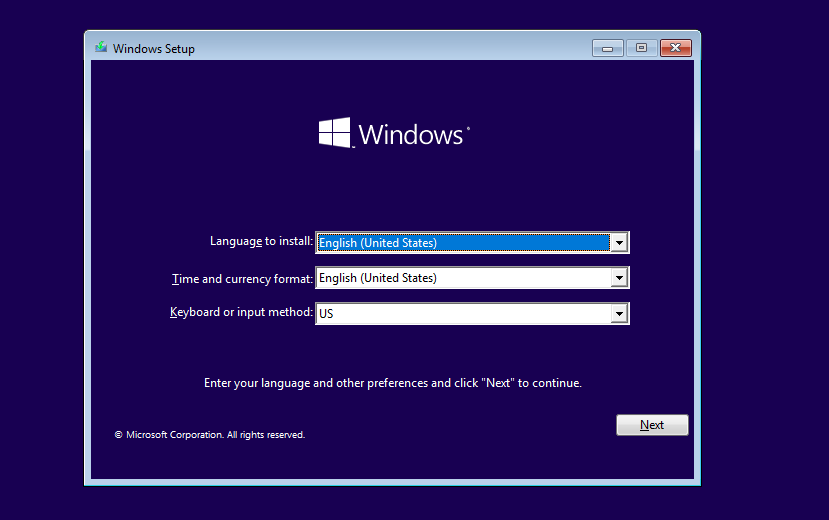
Next, you need to know which partition your Windows installation is on. Usually, this will be the C: drive, but it might be different for you. To check, type the following command, which will change the current directory of the Command Prompt to the root of the C: drive (or whichever letter you insert).
cd /d C: If the command returns The system cannot find the drive specified, then that letter isn't right; try D and continue down the alphabet. Once you find the right drive, you'll want to change the directory again using the cd command. Type this line to access the System32 folder:
cd Windows\System32 If you see The system cannot find the path specified, you've selected a drive other than the one Windows is on. Change the drive to a different letter and try again until you find the right one.
Once you're in the System32 folder, you can pull a little trick. Windows includes an accessibility feature called Sticky Keys, which you can launch by hitting the Shift key five times quickly. By swapping the executable that runs Sticky Keys with a link to the Command Prompt's executable file, you can run a command line to reset your password right from the login screen.
To do this, type these two commands, one at a time. The first backs up the Sticky Keys shortcut in the C:\Windows folder (the .. is a shortcut to move to the parent folder) so you can restore it later; the second replaces the Sticky Keys shortcut with a Command Prompt shortcut. If asked to give approval for either, do so.
copy setch.exe ..
copy cmd.exe setch.exe 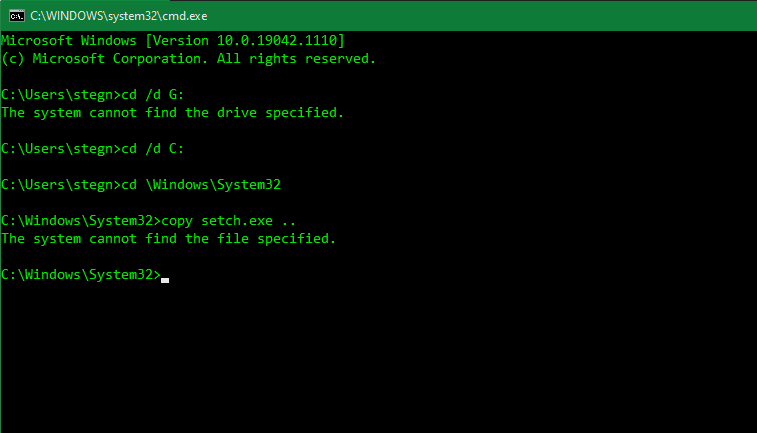
You're done here, so type this command to reboot the computer and head back to the normal sign-in screen:
wpeutil reboot Running a Command Prompt to Change Your Password
In previous versions of Windows, you could simply run the renamed shortcut to access a Command Prompt right from the login screen. However, Microsoft Defender now blocks these attempts, so there's an extra step required. If you're on an old version of Windows 10, or still using Windows 8 or earlier, you can press Shift five times on the login screen to open a Command Prompt.
On modern versions of Windows 10 or Windows 11, you'll have to reboot into Safe Mode for this to work. To do this, click the Power menu in the bottom-right corner of the login screen. Then, hold the Shift key and click Restart. If you see a warning that restarting may cause people to lose work, click Restart Anyway.
Then, you'll see the advanced settings menu. Click Troubleshoot > Advanced Options > Startup Settings, then Restart. Your PC will reboot, then ask which startup option you want to use. Hit the 4 key to select Enable Safe Mode. This loads Windows with only the essential drivers and services, preventing Microsoft Defender from blocking the workaround.
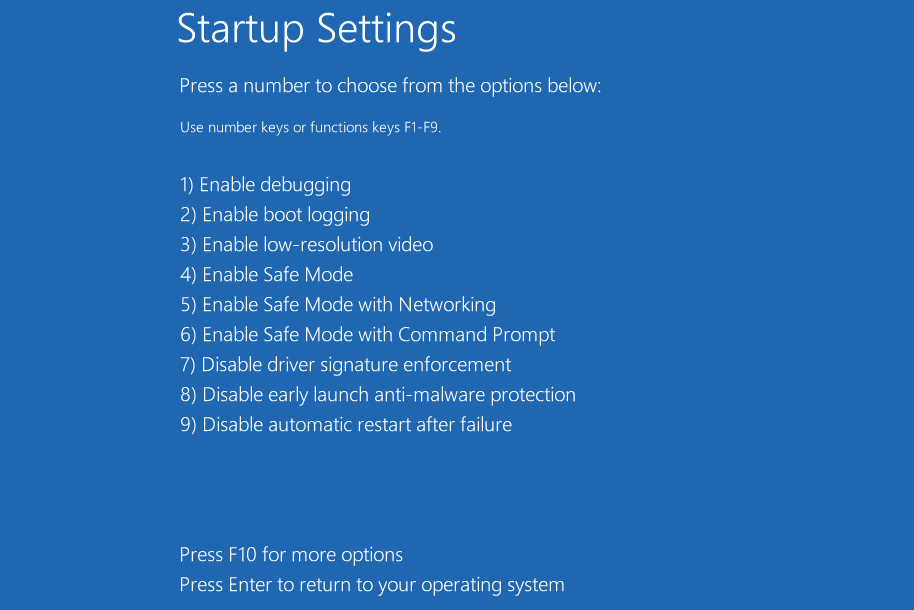
When you reboot to the Windows sign-in screen in Safe Mode, hit Shift five times quickly. This should bring up a Command Prompt, which has administrator access. If this doesn't bring up the Command Prompt, repeat the steps in the above section, but use utilman.exe instead of setch.exe as the file you rename.
Then, reboot into Safe Mode and click the Ease of Access icon at the bottom-right of the login screen, which should hopefully bring up the Command Prompt. On Windows 10, this icon looks like the clock icon in the bottom-right of the image below. On Windows 11, it looks like an outline of a person.
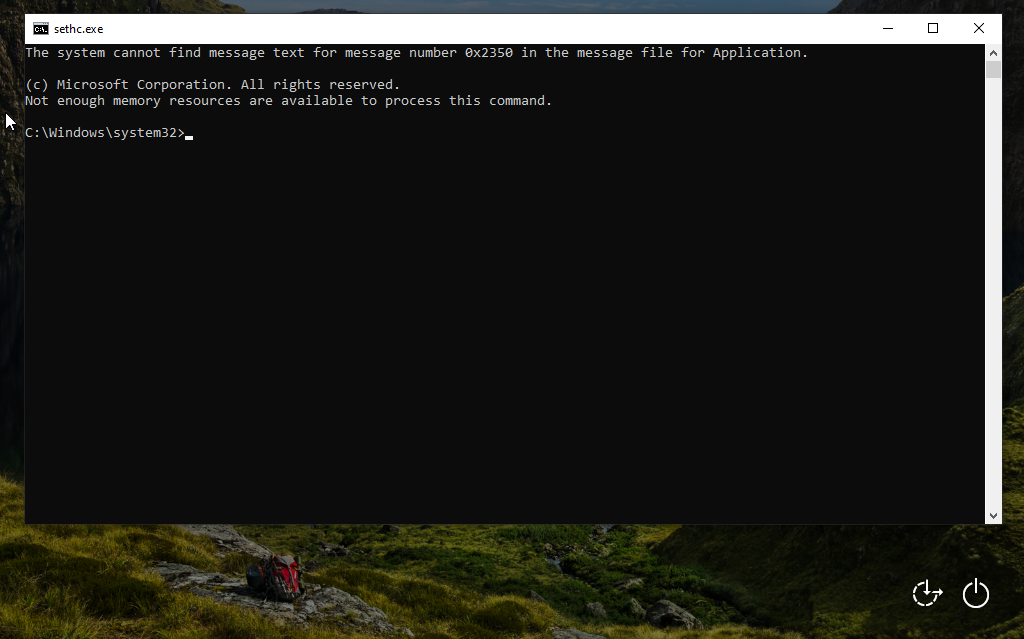
Now you can reset your account password, create a new account, or perform similar actions. To reset your account password, first type net user to see all accounts on your machine.
Then, you can change the password for an account using the following command. Replace username and password with the actual username of your account and the new password you want to set, per the example after the template:
net user username password
net user John newpass123 If you want to create a new user, whether as a backup or because your main account isn't working properly, enter the following. Again, swap username and password for the new user's name and new password, like in the example:
net user username password /add
net user Rick greatpass123 /add Then, run this command to make the new user an admin:
net localgroup Administrators username /add
net localgroup Administrators Rick /add Now, you've changed your account password and can log back in using it. Since you don't want to work in Safe Mode, reboot your computer and sign back in again as normal.
Putting Sticky Keys Back to Normal
Once you've successfully logged into your own admin account or created a new one, you're almost done. The only step left now is to put the shortcut that you changed back.
Load into your computer with the account you've regained access to. Then, search the Start menu for cmd and click Run as administrator when it appears in the results. Provide admin permission to open an elevated Command Prompt.
Then use this command to put the Sticky Keys shortcut back. If you used the utilman.exe method, run the same command with that instead of sethc.exe:
Robocopy C:\Windows C:\Windows\System32 sethc.exe /B 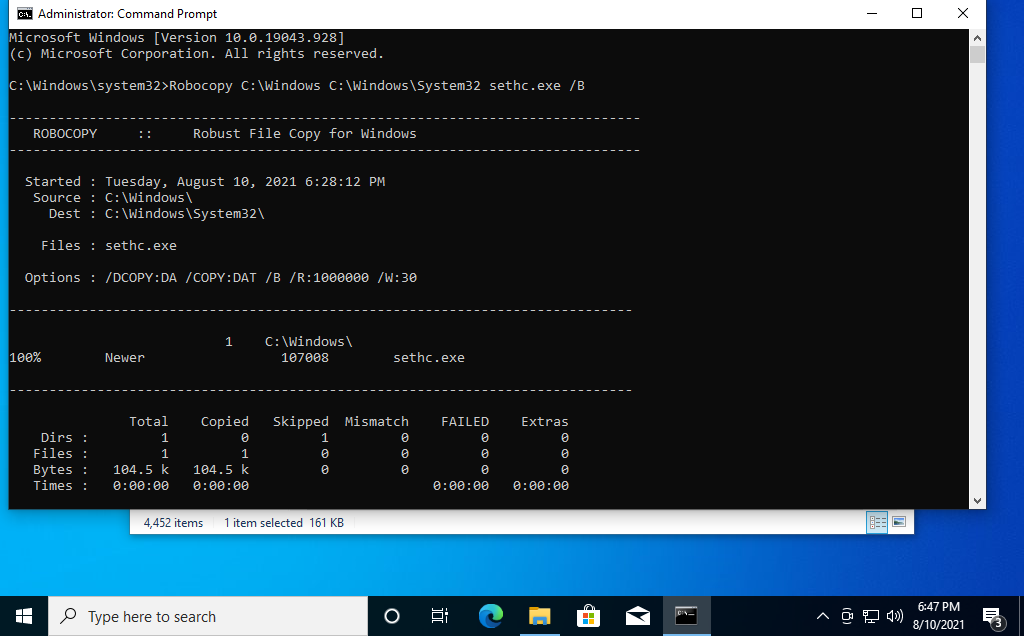
Robocopy is a more robust copying operation that's necessary to use since you're changing a system file here. After you run the command, pressing Shift five times should bring up the Sticky Keys window again, which means you're back to normal.
So you know, the backup setch file is still located under C:\Windows, but this isn't hurting anything. Feel free to delete it if you like; just don't delete the actual file located in the System32 folder.
If you created a new account, you can recover your files by browsing to your old user directory in File Explorer. Go to C:\Users\[Old Username] and copy everything you need to your new account under C:\Users[New Username].
3. Reset the Password by Booting Into a Linux USB
If the above method doesn't work, another way to reset your Windows local admin password is using a Linux bootable USB drive. Using a tool inside the Linux environment, you can set a new Windows password.
Create a Drive and Boot Into Linux
First, you'll have to make a bootable Linux USB drive on another computer. It doesn't matter which flavor of Linux you use; if you're not sure, Ubuntu and Mint are two beginner-friendly options.
Once you've made the USB drive, start up the locked PC and look for the prompt to press F12, ESC, Delete, or similar to choose your boot device. See the linked guide above if you need to change the boot order on your PC.
After choosing to boot from USB, give Linux a moment to start up. Depending on which distro you've chosen, you may boot right into a Linux environment, or have to complete some setup tasks like setting the time zone. If asked to install Linux on your computer, don't do so; click Try or similar to stay in the live environment on your USB drive.
You'll need to open the OS's file explorer app. On Ubuntu, this is the folder icon on the left sidebar. If you're using Mint, there's a folder icon in the bottom-left corner, like Windows.
Mount Your Windows Drive
With a file explorer window open, press Ctrl + L to edit the Location path and type this to see all your drives:
computer:/// Find the drive that you have Windows installed on. If you only have one hard drive in your computer, it will be the only one present. In the below example, File System is the Linux environment, so VBox Harddisk is the correct Windows drive.
Right-click on your Windows drive and choose Mount so Linux can access it.
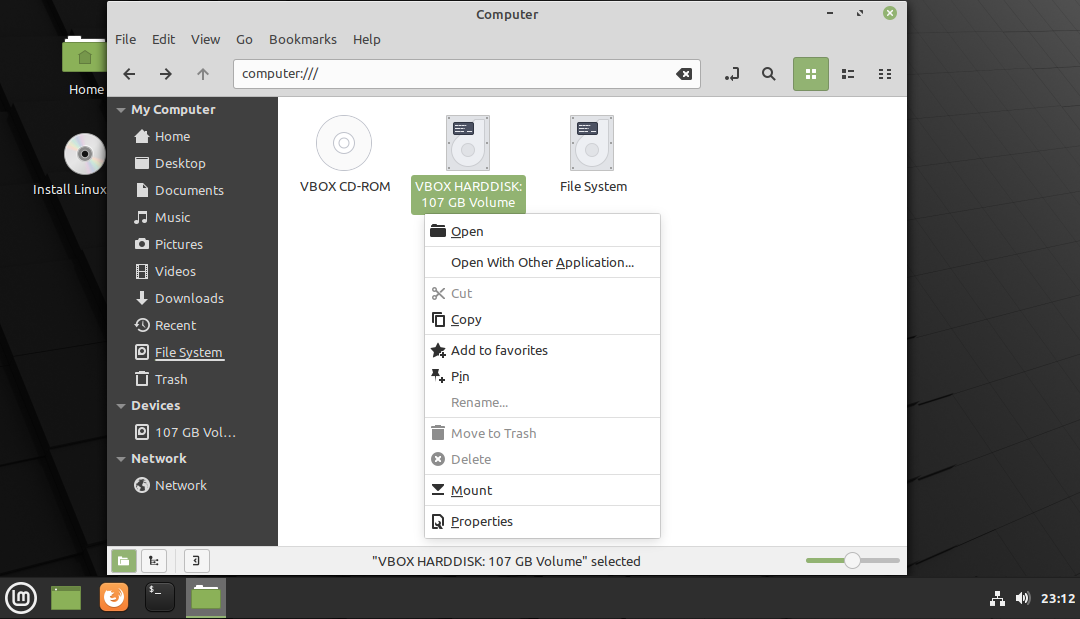
Reset Your Windows Password From Linux
From here, you're going to work in the Linux Terminal. Don't worry—it's not scary, even if you're new. The shortcut to open the Terminal in Mint and Ubuntu is Ctrl + Alt + T.
First, you need to install a password reset utility called chntpw. Type this command to install it:
sudo apt-get install chntpw
Next, you need to change the working directory (the cd command stands for change directory) to your Windows folder. To get the right location, go back into the file browser and open your Windows drive. Drill down into the Windows > System32 folder. Now, click inside the address bar at the top of the file browser window and use Ctrl + C to copy the address.
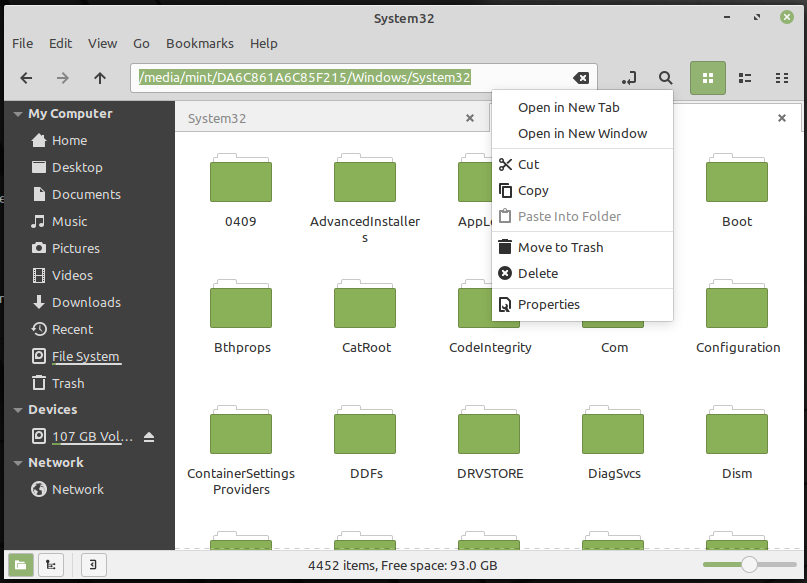
Back in the Terminal, right-click and Paste the address you copied, placing it after the cd command. You'll also need to add /config at the end of the address; this folder doesn't always show in the visual file browser, but adding it manually will work.
All told, the command you run should look like this:
cd /media/mint/DA6C861A6C85F215/Windows/System32/config
Next, get a list of Windows users by entering this (the character before SAM is a lowercase l as in "lima"):
sudo chntpw -l SAM
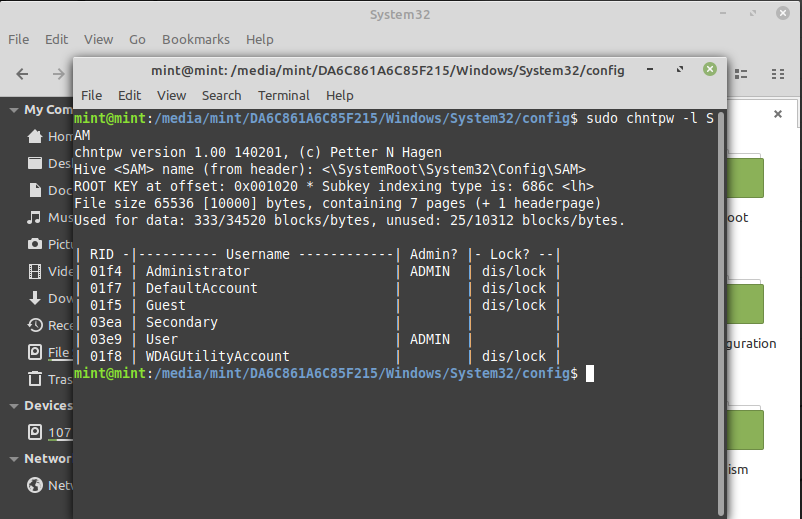
You should see the user whose password you want to reset in this list. To ensure that you make edits to this user only, type the following command, replacing USER NAME with the one you need to edit. If it's a one-word username like "Mike", you don't need any quotation marks. For multi-word usernames like "Mike Jones," place quotes around the words or it won't work:
sudo chntpw -u "USER NAME" SAM
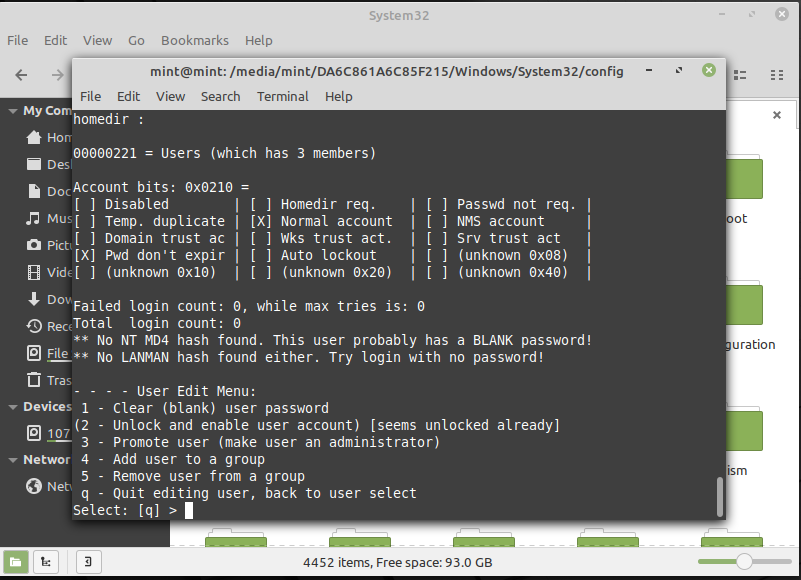
At the next prompt, type 1 and hit Enter. This will clear the user's password, allowing you to log in without one. Hitting 2 will unlock the user's account, but this is only applicable if the account is disabled. And if needed, you can use 3 to make the user an admin.
Enter q to exit the chntpw prompt, then y to save your changes. Now you're done in the Linux environment. In Mint, click the Menu button in the bottom-right to find the power options and shut down; in Ubuntu, the power icon is at the top-right.
Reboot into Windows and you can sign into your account using the blank password. Once inside, you should head to Settings > Accounts > Sign-in options and choose Password to set a new password, as leaving your account with no security isn't smart.
How to Avoid Losing Your Windows Password in the Future
While none of these password recovery methods are terribly difficult, they are inconvenient. You don't want to lose your password again in the future and have to rely on them. There are several ways to prevent yourself from having to reset your Windows password down the road.
First, if you don't already use a Microsoft account to sign into Windows 10 or 11, we recommend doing so. This way, you can easily reset your password via the web interface if you ever forget it.
Even if you don't use a Microsoft account, setting a PIN on your Windows account gives you another option for signing in that's easier to remember.
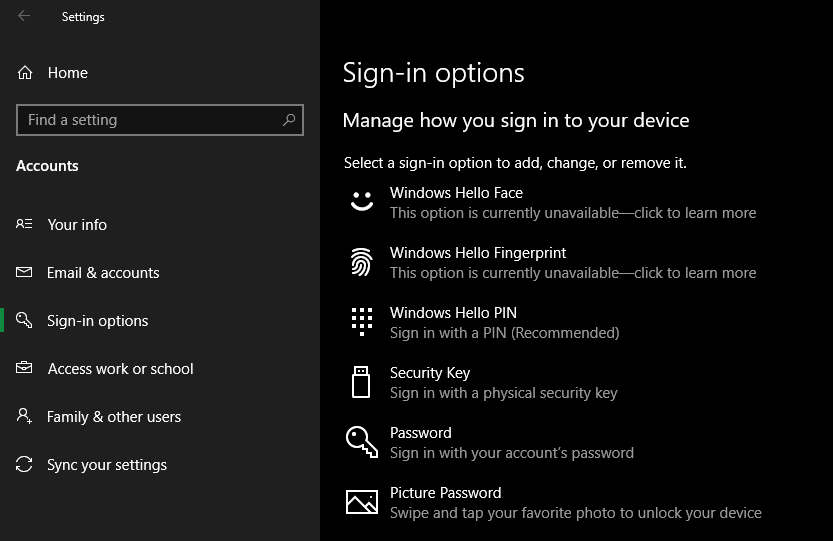
We also strongly recommend using a password manager to store all your passwords safely. When using a password manager, you only have to remember a few passwords instead of dozens or hundreds.
Finally, Windows also lets you create a password reset disk to avoid these lengthy workaround methods in the future. Connect a flash drive, then search for password reset disk in the Start menu to launch the Create a password reset disk tool.
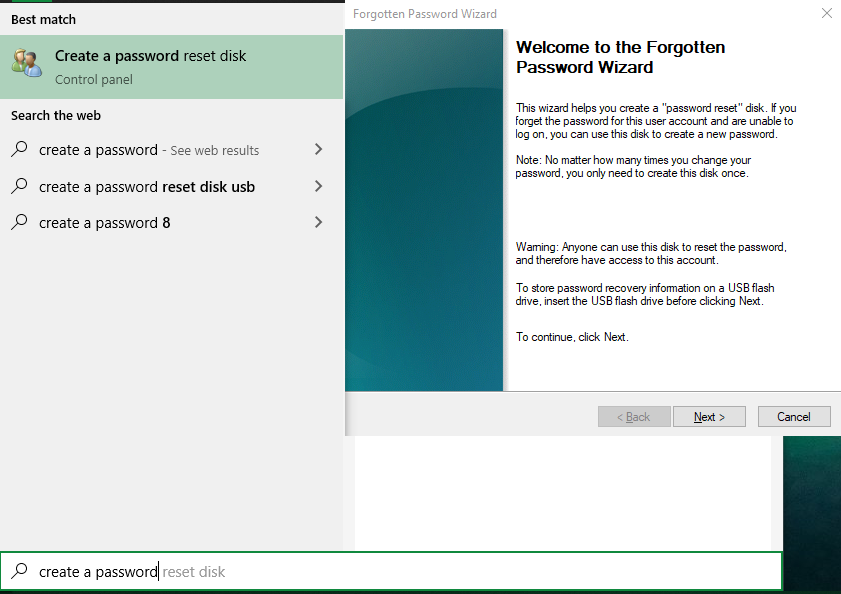
Walk through the steps to create a reset disk using your flash drive. If you get locked out of your account in the future, you can plug in that drive to regain access. This works no matter how many times you change your password, but keep in mind that anyone who has the drive can use it to access your account. Keep it safe!
Forgotten Administrator Password in Windows? No Problem
Forgetting your password isn't fun, and it's a pain to reset a Windows admin password. But at least it's possible.
Anyone can use these methods with a bit of time, and they're a lot better than completely reinstalling Windows because you're locked out. And with a little preparation, you can prevent this from happening again in the future.
spenceronsille1984.blogspot.com
Source: https://www.makeuseof.com/tag/3-ways-to-reset-the-forgotten-windows-administrator-password/
0 Response to "How to Reset Your Forgotten Windows Password the Easy Way"
Post a Comment